-
Windows Server 2012 Generate Ssh Key카테고리 없음 2020. 9. 28. 12:10
Ran ssh-keygen to generate a public and private key for the user. Copied the contents of the public key to D: Share.ssh authorizedkeys; Ran the following to test connection to the SSH server: ssh -v -l CRMETLSFTP -i idcrmftp SERVERNAME. As far as I can tell, these should be the necessary steps.
- Generate Ssh Key Windows Server 2012
- Generate Ssh Key Github
- Generate Ssh Key Putty
- Windows Server 2012 Generate Ssh Key For Git
Overview
Public key authentication is a way of logging into an SSH/SFTP account using a cryptographic key rather than a password.
If you use very strong SSH/SFTP passwords, your accounts are already safe from brute force attacks. However, using public key authentication provides many benefits when working with multiple developers. For example, with SSH keys you can
- allow multiple developers to log in as the same system user without having to share a single password between them;
- revoke a single developer's access without revoking access by other developers; and
- make it easier for a single developer to log in to many accounts without needing to manage many different passwords.
How Public Key Authentication Works
Keys come in pairs of a public key and a private key. Each key pair is unique, and the two keys work together.
These two keys have a very special and beautiful mathematical property: if you have the private key, you can prove you have it without showing what it is. It's like proving you know a password without having to show someone the password.
Instead of disclosing the key, the access point (AP) and client encrypt messages to each other—that can only be decrypted by using the PMK that they already share—and if decryption of the messages was successful, this proves knowledge of the PMK. N 802.11i pre shared key mode the initial key is generated iphone. A four-way handshake is used to establish another key called the Pairwise Transient Key (PTK). The PTK is generated by the following attributes: PMK, AP (ANonce), STA nonce (SNonce), AP, and STA MAC address. The four-way handshake is critical for protection of the PMK from malicious access points—for example, an attacker's SSID impersonating a real access point—so that the client never has to tell the access point its PMK.The PMK is designed to last the entire session and should be exposed as little as possible; therefore, to encrypt the traffic need to be derived.
Public key authentication works like this:
Generate Ssh Key Windows Server 2012
- Generate a key pair.
- Give someone (or a server) the public key.
- Later, anytime you want to authenticate, the person (or the server) asks you to prove you have the private key that corresponds to the public key.
- You prove you have the private key.
You don't have to do the math or implement the key exchange yourself. The SSH server and client programs take care of this for you.
Generate an SSH Key Pair
You should generate your key pair on your laptop, not on your server. All Mac and Linux systems include a command called
ssh-keygen
that will generate a new key pair.
If you're using Windows, you can generate the keys on your server. Just remember to copy your keys to your laptop and delete your private key from the server after you've generated it.
To generate an SSH key pair, run the command
ssh-keygen
.
It will look like this when you run it:
You'll be prompted to choose the location to store the keys. The default location is good unless you already have a key. Press Enter to choose the default location.
Next, you'll be asked to choose a password. Using a password means a password will be required to use the private key. It's a good idea to use a password on your private key.
After you choose a password, your public and private keys will be generated. There will be two different files. The one named
id_rsa
is your private key. The one named
id_rsa.pub
is your public key.
You'll also be shown a fingerprint and 'visual fingerprint' of your key. You do not need to save these.
Configure an SSH/SFTP User for Your Key
Method 1: Using ssh-copy-id
Now that you have an SSH key pair, you're ready to configure your app's system user so you can SSH or SFTP in using your private key.
To copy your public key to your server, run the following command. Be sure to replace 'x.x.x.x' with your server's IP address and
SYSUSER
with the name of the the system user your app belongs to.
Method 2: Manual Configuration
If you don't have the
ssh-copy-id
command (for example, if you are using Windows), you can instead SSH in to your server and manually create the
.ssh/authorized_keys
file so it contains your public key.
First, run the following commands to make create the file with the correct permissions.
Next, edit the file
.ssh/authorized_keys
using your preferred editor. Copy and paste your
id_rsa.pub
file into the file.
Log In Using Your Private Key
You can now SSH or SFTP into your server using your private key. From the command line, you can use:
If you didn't create your key in the default location, you'll need to specify the location:
If you're using a Windows SSH client, such as PuTTy, look in the configuration settings to specify the path to your private key.
Granting Access to Multiple Keys
The
.ssh/authorized_keys
file you created above uses a very simple format: it can contain many keys as long as you put one key on each line in the file.
If you have multiple keys (for example, one on each of your laptops) or multiple developers you need to grant access to, just follow the same instructions above using
ssh-copy-id
or manually editing the file to paste in additional keys, one on each line.
When you're done, the
.ssh/authorized_keys
file will look something like this (don't copy this, use your own public keys):
Additional Information
Retrieve Your Public Key from Your Private Key
The following command will retrieve the public key from a private key:
This can be useful, for example, if your server provider generated your SSH key for you and you were only able to download the private key portion of the key pair.
Note that you cannot retrieve the private key if you only have the public key.
Correcting Permissions on the .ssh Directory
The instructions in this article will create your server's
.ssh
directory and
.ssh/authorized_keys
file with the correct permissions. However, if you've created them yourself and need to fix permissions, you can run the following commands on your server while SSH'd in as your app's system user.
Disabling Password Authentication
NOTE: When changing anything about the way SSH is accessed(ports, authentication methods, et cetera), it is very strongly recommended to leave an active root SSH session open until everything is working as intended. This ensures you have a way to revert changes in the event something goes wrongand logins are not working properly.
As an extra security precaution, once you have set up SSH keys, you may wish to disable password authentication entirely. This will mean no users will be able to log into SSH or SFTP without SSH keys. Anyone entering a password will receive a message like:
Or:
Disabling password authentication is an excellent way to improve server security. Please see our guide here for the steps to accomplish this goal.
Then, test whether you're able to log in with a password by opening a new SSH or SFTP session to the server. Passwords should not be able to be used and, if everything has been done correctly, an error will be issued when someone tries to use a password. Unless this setting is changed back to allow password authentication, no users will be able to log in without an SSH key set up.
PuTTYgen is a key generator tool for creating pairs of public and private SSH keys. It is one of the components of the open-source networking client PuTTY. Although originally written for Microsoft Windows operating system, it is now officially available for multiple operating systems including macOS, Linux. PuTTYgen.exe is the graphical tool on Windows OS. While on the other side, Linux OS has the only command-line version could be accessible using SSH commands.
- 1 Download PuTTYgen
- 1.1 Download PuTTYgen on Windows
- 1.2 Download PuTTYgen for Mac
- 1.3 Download PuTTYgen for Ubuntu/Linux
- 1.3.3 Types of Keys Supported on PuTTYgen
Puttygen aka Putty Key Generator
The key generation utility – PuTTYgen can create various public-key cryptosystems including Rivest–Shamir–Adleman (RSA), Digital Signature Algorithm (DSA), Elliptic Curve Digital Signature Algorithm (ECDSA), and Edwards-curve Digital Signature Algorithm (EdDSA) keys.
The aforementioned public-key cryptosystems principally focus on secure data transmission and digital signatures.
Although PuTTYgen collects keys in its native file format i.e. .ppk files, the keys can easily be converted to any file format. For Windows, the software interface is PuTTYgen.exe, whereas, for Linux OS the command-line adaptation is available using SSH commands.
How to use PuTTYgen?
PuTTYgen is used to generate public or private key pair for creating SSH keys. Below is the complete guidance about how to generate RSA key in the Windows operating system:
- Once you install the PuTTY on your machine, you can easily run PuTTYgen. For the same, go to Windows -> Start Menu -> All Programs -> PuTTY -> PuTTYgen.
- You will see the PuTTY key generator dialog box on your screen
- You will find a “Generate” button in that dialog. Clicking on it will lead to generating the keys for you.
- Now you will need to add a unique key passphrase in the Key passphrase and Confirm passphrase field.
- Click on the “Save Public Key” and “Save Private Key” buttons to save your public and private keys.
- You will see the text starting with ssh-RSA in the Public key for pasting into OpenSSH authorized_keys file field which is located at the top of the window. Copy that entire text to your clipboard by pressing ctrl+c as you will require the key to paste on your clipboard in the public key tool of control panel or directly on the cloud server.
Various Ways to Use RSA Key Pair
RSA key pair generated through PuTTYgen is used in two various ways defined as below:
- To assign while creating a new cloud server
You can choose the public key from the given list of keys at the time of creating a cloud server. If you don’t find your key in that list, then first add and then assign it. - Assign to an existing cloud server
At the time of connecting to the cloud server, first of all, you need to tell PuTTY to use it for utilizing your newly created RSA key pair.
PuTTYgen being a component of the terminal emulator PuTTY does not have to be downloaded separately, hence, comes with the PuTTY .msi installation package. You can follow the simple steps to download PuTTYgen software for your system. That is the reason why you don’t need to download PuTTYgen separately. Once you download PuTTY software, you will be able to install and run PuTTYgen easily in no time. Below is the complete instruction about how to download and install PuTTY on Windows.
Apart from that, it is also integrated into third-party programs such as WinSCP installation package. Below you can find a complete PuTTYgen download and installation guide for all operating systems.
Download PuTTYgen on Windows
To download PuTTYgen the primary requisite is to acquire the copy of PuTTY installation package. For the 64-bit operating system, one must install the 64-bit version of PuTTY, i.e. putty-64bit-<version>-installer.msi.Similarly, for the 32-bit operating system, the respective 32-bit version of PuTTY, i.e. putty-<version>-installer.msi needs to be installed.
To get PuTTY, go to PuTTY Installation Download page, whereby the complete installation package will be available with setup instructions, installation guide, and download links to all other components of PuTTY such as putty.exe, pscp.exe, psftp.exe, puttytel.exe, plink.exe, pageant.exe and putty.zip.
Following the successful download of the PuTTY installation package. It is time to install the program. Go to How to install PuTTY on Windows, whereby you will find the step by step guidance for PuTTY installation for Windows operating system.
After successfully downloading and installing PuTTY on your Windows machine, you are just 2-3 clicks away to run PuTTYgen. Follow the below-given step by step guidance to run PuTTYgen:
Run PuTTYgen on Windows
To run PuTTYgen, Go to Windows -> Start Menu -> All Programs -> PuTTY -> PuTTYgen. You will see a window for the PuTTY Key Generator on your screen.
Voila! Now you can generate public or private key pair using PuTTYgen.
Download PuTTYgen for Mac
Below is the detailed guide to download PuTTYgen on Mac operating system. Mac OS has a built-in command-line SSH client known as Terminal. To utilize it, go to Finder and then opt for Go -> utilities from the top menu. After that find the terminal which supports SSH connections to remote servers.
However, to run PuTTYgen for mac, the first one must have to install PuTTY. There are multiple ways to install PuTTY, which are Homebrew or MacPorts. Both alternatives will also install the command-line of adaptations of PuTTYgen.
Ported PuTTY for Mac
Mac has the port of PuTTY which can be installed in various ways described as below:
- Installation using Homebrew:
First, install the ‘brew command line’ Once installed use the below-given command to install PuTTY:-sudo brew install putty - Installation using MacPorts:
First of all, one must install MacPorts and then use the command-line to install PuTTY. Here is the command to install PuTTY via MacPortssudo port install putty
Additionally, a user can also add a shortcut to the desktop by writing the following command line–cp /opt/local/bin/putty ~/Desktop/PuTTY
However, there is an alternative way to install PuTTY on Mac OS. Cyberduck is a widely used Mac OS SSH Client. Once PuTTY installed on the Mac OS, a user can convert PuTTY derived private key format to OpenSSH.
To convert the private key to standard PEM format, type the following command –
Microsoft office 2015 activation key. Microsoft Office 2015 With Product Key 100% Working. Microsoft Office 2015 Free Download With Product Key is the latest version utilized by various PC users, staggeringly used all around the globe. It’s an outstanding program that is useful to do many jobs like producing archives, drawings, records, pictures, worksheets, etc. How To Use Microsoft office 2015 product key Maker? Download Re-Loader 1.2 from given link.; Extract Re-Loader 1.2 in any system drive; Now Launch Re-Loader.exe file. Apr 12, 2018 Key Features Of MS Office 2015 With Product Key. The product contains all of the tools that we know and love, and they have been improved- such as Publisher, OneNote, Word, Access, Excel, and Powerpoint. There is now a hidden ribbon interface. It now has touch mode that serves to give a touch screen technology experience.
puttygen privatekey.ppk -O private-openssh -o privatekey.pemYou can also read the guide to convert .pem file to .ppk using puttygen.
Download PuTTYgen for Ubuntu/Linux
Generate Ssh Key Github
To download PuTTYgen for Ubuntu (Linux) operating system, a user to first install PuTTY. However, in some Linux distributions, the SSH key generation tool – PuTTYgen needs to be installed independently from the PuTTY client.
For example, Debian Linux requires the below-given code to install PuTTYgen:
sudo apt install putty-toolsGenerate Key Pair for Authentication in Linux
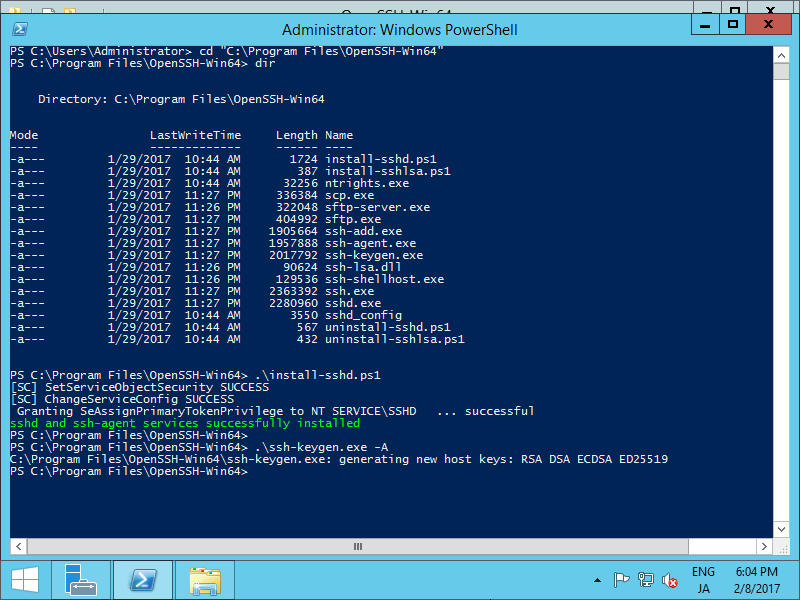
To create the key pair for authentication in Linux use the below command:-
Generate Ssh Key Putty
puttygen -t rsa -b 2048 -C 'user@host' -o keyfile.ppkVarious Command Line Options of PuTTY in Linux
Below are few important command line options in the Linux operating system for PuTTY:
PuTTYgen [-t keytype [-b bits] [-q] | keyfile]
[-C new-comment] [-P]
[-O output-type | -p | -l | -L]
[-o output-file]Options:
- Keyfile – It is the name of the existing key file to read at the time of changing the current key.
- –t keytype – The command specifies the type of key to creating. Its acceptable values are RSA and dsa.rsa1.
- -b bits – This command specifies a total number of bit in a particular key. 1024 is the perfect size for DSA key, while 2048 or 4096 are the perfect size for RSA keys.
- –q – The command suppresses the message about progress at the time of key generation.
- -C new-comment – The command will specify the comment to describe the key. It can be used for the new and/or existing key. Key operation is not affected by a comment. However, it is used to recognize the key owner, it’s not reliable completely as any value can be applied to it.
- –P – Using the command will update the passphrase of a key. Passphrase helps to encrypt the private key. As passphrase can’t add or update on a command line, it prompts a new passphrase tool to alter it.
- –old-passphrase-file – The old password of the key remains in this file. The command is used when the key is protected by a passphrase.
- –new-passphrase file – This command prompts the new passphrase of the key. It comes in the action either at the time of generating a new key or while applying –P command to change the passphrase.
- -O output-type – This command defines what to give in output. By default, the private key is the output.
Thus, above are the prominent commands of PuTTYgen in Linux operating system. Besides that, there are many other commands available to perform various tasks from the command prompt in Linux at flank speed.
Types of Keys Supported on PuTTYgen
It is important to know the types of key PuTTYgen supports prior to using it. Below are the key types that it currently supports for SSH-2 and SSH-1 protocol:-
- SSH-1 protocol:- For SSH-1 only supports one key i.e. Rivest–Shamir–Adleman (RSA)
- SSH-2 protocol: – SSH-2 supports multiple key types that include – Digital Signature Algorithm (DSA), Elliptic Curve Digital Signature Algorithm (ECDSA) and Ed25519.
Windows Server 2012 Generate Ssh Key For Git
The above description is a detailed brief on downloading and running PuTTYgen on all major operating systems. For further details please check the Download PuTTY page.